Can I Format an SSD to FAT32 in Windows
- Format Old Windows Ssd
- Format Ssd Drive Windows 8gb
- Format Ssd Drive In Windows 10
- Format Ssd Drive Windows 850
Question 1. How do I format a 250GB SSD to FAT32?
'I have a Kingston 250GB SSD and I need to format it into FAT32 so that my grandmother can use it as a storage device to save and scan photos using her scanner. I have tried to do it with Windows 10 Disk management, but the FAT32 option did not show up. I only see NTFS and exFAT. Can anyone tell me how to format my SSD to FAT32 in Windows?'
- As you probably know, formatting a hard drive doesn't completely erase the data on it. You must overwrite the data to securely destroy it, preferably multiple times. Windows 8 let's you do this.
- Here are Plugable we've noticed common questions around formatting your SSD or hard drive on Windows 10 versions 1903, 1809, and 1803 so we've decided to cle.
Question 2. How do I format an SSD to FAT32 for both Windows and Mac?
'I bought a 500GB SSD and I want to use it on both Windows and Mac computer. So I want to format it to FAT32, for use on both Windows and Mac computers. When I format it on Windows, it warned me that 'Volume is too big for FAT32/Format failed error'. Any solution? Help me, please.'
To complete the format in an easy way, you can choose a free partition manager like AOMEI Partition Assistant Standard. It enables you to format SSD, HDD, USB flash drive, pen drive or SD card to NTFS, exFAT, FAT32, Ext2, Ext3 or Ext4 even when your disk is shown as RAW in Disk Management. It can also format drive beyond 32GB in capacity to FAT32.
Don't worry if you are having the same need to format an SSD as FAT32. In the following, you will learn the complete process of formatting SSD to FAT32 without losing any data.
Part 1. Prepare SSD
Applies to Both Old and New SSD
Here are some preparations for you to make the SSD ready before formatting. The ways to prepare old and new SSD are different, therefore, follow the right way to get everything ready on your SSD:
#1. Back-Up Data on Old/Used SSD
If you plan to format an old or used SSD, it is important to check and back up valuable data from the disk to another secure location in advance. You can choose manually copy those files to another location, or use reliable file backup software to back up all files at one time.
#2. Initialize and Create Partition on New SSD
As for a brand new SSD, if it's not initialized, Windows won't be able to detect it. Without no partition, you cannot format the SSD either. Here are the steps to prepare a new SSD disk on Windows:
Step 1. Initialize SSD:
Connect SSD to Windows PC via a USB to STAT cable > Open Disk Management and right-click the SSD > Select 'Initialize Disk' > Set SSD as GPT or MBR.
Step 2. Create partition:
On Disk Management, right-click unallocated space and select 'New Simple Volume' > Set new volume letter, volume size, and file system (NTFS by default) for SSD > Finish.
After this, you can follow Part 2 to format SSD to FAT32 with a reliable FAT32 formatting tool with ease.
Part 2. Format SSD to FAT32 with EaseUS FAT32 Formatting Tool
When it comes to FAT32 formatting tool, many people complain that they cannot use Disk Management, CMD, or Powershell to format SSD to FAT32. Due to the limit of FAT32, Windows only supports to create 32GB maximum single partitions. That is why many people receive this error message 'Volume is too big for FAT32' while using Disk Management or DiskPart CMD to format an SSD, HDD or an external hard drive to FAT32.
Here we would like to recommend you to try EaseUS Partition Master, a popular disk partition tool with a flexible and advanced 'Format' feature. This function allows you to format an SSD larger than 32GB to FAT32, NTFS or EXT2/EXT3. It can perfectly bypass the 32GB FAT32 limitation of Disk Management and make your SSD FAT32 in Windows 10/8/7 with ease.
To format an SSD to FAT32, follow these steps:
Step 1: Run EaseUS Partition Master, right-click the hard drive partition you intend to format and choose 'Format'.
Step 2: In the new window, set the Partition label, File system (NTFS/FAT32/EXT2/EXT3), and Cluster size for the partition to be formatted, then click 'OK'.
Step 3: Then you will see a warning window, click 'OK' in it to continue.
Step 4: Click the 'Execute Operation' button in the top-left corner to review the changes, then click 'Apply' to start formatting the partition on your hard drive.
After formatting your SSD to FAT32, you can use it as an external storage device, or a high compatible drive on both Windows and Mac computers.
Conclusion
On this page, we covered the complete process for all Windows users to format an old or new SSD to FAT32 by using a reliable FAT32 formatting tool - EaseUS Partition Master.
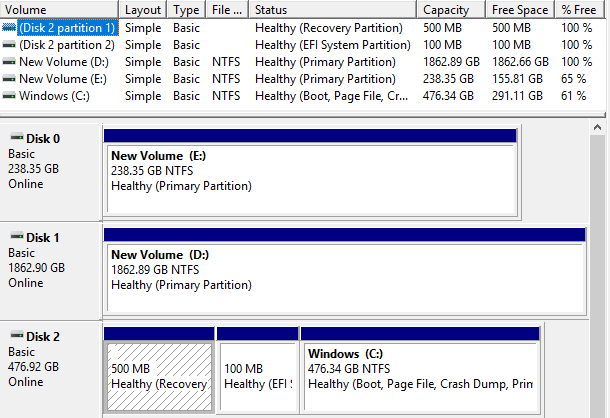
Besides formatting SSD to FAT32, EaseUS Partition Master also helps you to turn to other big storage devices to FAT32, such as format 128GB USB to FAT32, format 64B SD card to FAT32, etc. You can also apply its advanced features, such as 4K alignment SSD, to optimize your SSD disk performance.
If you have further partition management needs than formatting SSD, EaseUS Partition Master is always ready to help.
Further Readings about Formatting SSD to FAT32
Besides using formatting SSD to FAT32, some of you may have further more questions about SSD. Here we have collected some top concerned questions and left an answer to each question. If you are having the same doubt, find answers below.
Why Windows cannot format SSD to FAT32 in Windows 10/8/7?
As we know, Windows limits FAT32 partitions to 32GB. But very few people know the reason why FAT32 has a 32GB maximum limit.
The FAT32 file system is available on Windows 10/8.1/7/7/XP, Windows 2000 and Windows 95. As an old file system, it has some limits in the partition capacity and simple file size:
1). Max single volume capacity: 32GB.
2). Max file size: 4GB
Due to the limits, Windows does not support to format a drive larger than 32GB to FAT32. The only available choices are NTFS (for internal hard drive) or exFAT (for external storage devices). As a result, users cannot format a disk partition, SSD, USB drive or SD card larger than 32 GB to FAT32 in Windows 10/8/7 via Disk Management.
But sometimes, they have to format SSD to FAT32 because of certain reasons. For example, their devices only support the FAT32 file system. To get the desired file system on your device, you just need to use EaseUS Partition Master that allows you to bypass the limitation and use it format SSD to FAT32 effortlessly.
How do I convert to FAT32?
The only way to convert a storage device file system to FAT32 is to format the device to FAT32. You can use Disk Management, File Explorer or EaseUS Partition Master as recommend on this page to execute this task.
Here we will show you how to convert the device to FAT32 by formatting using Disk Management:
- 1. Right-click This PC/Computer and select 'Manage'.
- 2. Click Disk Management, right-click your target device and choose 'Format'.
- 3. Name the drive and select the file system as 'FAT32'.
- 4. Click 'OK'.
After this, you can find the format of the target device is FAT32.
How do I format my external hard drive to FAT32? Program to open rar files windows 7.
There are four ways to format a storage device - using Disk Management, Diskpart CMD, File Explorer Right-click Format, and third-party formatting tool like EaseUS Partition Master.
As mentioned on this page, FAT32 has a max partition limit. Therefore, if your external hard drive is bigger than 32GB, you cannot use the former three methods to format the device to FAT32. You can only use EaseUS Partition Master with steps in Part 2 to format the external hard drive to FAT32.
Formatting a hard drive is a quick way to erasing all content and cleaning a disk up before a sale, or a system installation. It's not something people do everyday, so it's OK to have forgotten the steps, or to be a little queezy about doing it. Here's how to simply format a Windows disk, but let's look at a few definitions first:
File Systems
Each operating system uses different file systems to read and write data. You need to use the file system that works the best for you. If you're not sure, and if you're using a recent version of Windows (8, 10) pick NTFS since it works well for most people. Below are the most common file systems used by popular operating systems.
NTFS
NTFS a.k.a New Technology File System is developed by Microsoft as a proprietary file system for Windows OS. This is Windows default file system. Windows and Linux (with the proper driver) can write and read to NTFS drives. Mac OS X can only read from NTFS drives but not write to them by default, even if the write support actually exists in the driver, but is disabled.
FAT32
FAT32 is also designed by Microsoft, but it's an older file system. Latest versions of Windows can not be installed on this old file system. However, it's useful for external hard drives or USB flash drives since it also supports reading and writing on Mac OS X and Linux as well.
The major flaw in a FAT32 formatted drive is the fact that you can only store data up to 4GB files and have a maximum of 2TB of total disk size which is smaller than today's largest drives. Other implementations have larger cluster sizes (minimum size for a data block) and can push the total size beyond 2TB. For more information on FAT limitation read this.
exFAT
This is completely similar to FAT32 sans the downside. You can store more than 4GB data per file on exFAT formatted drives so it can be used for larger data storage as well. Similar to FAT32, exFAT can be read and written by both Windows and Mac OS X. Linux requires extra package installation to support read and write functionality for exFAT.
Before you start formatting a single partition or your entire drive, always make sure to backup your important data. Move your important files to an external hard drive, flash storage, or cloud storage before formatting otherwise you risk losing your entire data.
Method #1: Quick Format
This is the simplest and quickest way of formatting a single drive. You can quickly format a flash storage device, external hard drive, or even a hard drive partition on your computer. However, you can not quick-format your system drive (in most cases it's C: drive or the drive where you have installed Windows).
Format Old Windows Ssd
To quick-format a drive, proceed as follows:
- Open My Computer/This PC.
- Right-click on the drive you want to format.
- Select ‘Format'
- Click ‘Start' and the drive will be formatted in a minute.
Method #2: Format Entire Hard Drive or System Partition

Besides formatting SSD to FAT32, EaseUS Partition Master also helps you to turn to other big storage devices to FAT32, such as format 128GB USB to FAT32, format 64B SD card to FAT32, etc. You can also apply its advanced features, such as 4K alignment SSD, to optimize your SSD disk performance.
If you have further partition management needs than formatting SSD, EaseUS Partition Master is always ready to help.
Further Readings about Formatting SSD to FAT32
Besides using formatting SSD to FAT32, some of you may have further more questions about SSD. Here we have collected some top concerned questions and left an answer to each question. If you are having the same doubt, find answers below.
Why Windows cannot format SSD to FAT32 in Windows 10/8/7?
As we know, Windows limits FAT32 partitions to 32GB. But very few people know the reason why FAT32 has a 32GB maximum limit.
The FAT32 file system is available on Windows 10/8.1/7/7/XP, Windows 2000 and Windows 95. As an old file system, it has some limits in the partition capacity and simple file size:
1). Max single volume capacity: 32GB.
2). Max file size: 4GB
Due to the limits, Windows does not support to format a drive larger than 32GB to FAT32. The only available choices are NTFS (for internal hard drive) or exFAT (for external storage devices). As a result, users cannot format a disk partition, SSD, USB drive or SD card larger than 32 GB to FAT32 in Windows 10/8/7 via Disk Management.
But sometimes, they have to format SSD to FAT32 because of certain reasons. For example, their devices only support the FAT32 file system. To get the desired file system on your device, you just need to use EaseUS Partition Master that allows you to bypass the limitation and use it format SSD to FAT32 effortlessly.
How do I convert to FAT32?
The only way to convert a storage device file system to FAT32 is to format the device to FAT32. You can use Disk Management, File Explorer or EaseUS Partition Master as recommend on this page to execute this task.
Here we will show you how to convert the device to FAT32 by formatting using Disk Management:
- 1. Right-click This PC/Computer and select 'Manage'.
- 2. Click Disk Management, right-click your target device and choose 'Format'.
- 3. Name the drive and select the file system as 'FAT32'.
- 4. Click 'OK'.
After this, you can find the format of the target device is FAT32.
How do I format my external hard drive to FAT32? Program to open rar files windows 7.
There are four ways to format a storage device - using Disk Management, Diskpart CMD, File Explorer Right-click Format, and third-party formatting tool like EaseUS Partition Master.
As mentioned on this page, FAT32 has a max partition limit. Therefore, if your external hard drive is bigger than 32GB, you cannot use the former three methods to format the device to FAT32. You can only use EaseUS Partition Master with steps in Part 2 to format the external hard drive to FAT32.
Formatting a hard drive is a quick way to erasing all content and cleaning a disk up before a sale, or a system installation. It's not something people do everyday, so it's OK to have forgotten the steps, or to be a little queezy about doing it. Here's how to simply format a Windows disk, but let's look at a few definitions first:
File Systems
Each operating system uses different file systems to read and write data. You need to use the file system that works the best for you. If you're not sure, and if you're using a recent version of Windows (8, 10) pick NTFS since it works well for most people. Below are the most common file systems used by popular operating systems.
NTFS
NTFS a.k.a New Technology File System is developed by Microsoft as a proprietary file system for Windows OS. This is Windows default file system. Windows and Linux (with the proper driver) can write and read to NTFS drives. Mac OS X can only read from NTFS drives but not write to them by default, even if the write support actually exists in the driver, but is disabled.
FAT32
FAT32 is also designed by Microsoft, but it's an older file system. Latest versions of Windows can not be installed on this old file system. However, it's useful for external hard drives or USB flash drives since it also supports reading and writing on Mac OS X and Linux as well.
The major flaw in a FAT32 formatted drive is the fact that you can only store data up to 4GB files and have a maximum of 2TB of total disk size which is smaller than today's largest drives. Other implementations have larger cluster sizes (minimum size for a data block) and can push the total size beyond 2TB. For more information on FAT limitation read this.
exFAT
This is completely similar to FAT32 sans the downside. You can store more than 4GB data per file on exFAT formatted drives so it can be used for larger data storage as well. Similar to FAT32, exFAT can be read and written by both Windows and Mac OS X. Linux requires extra package installation to support read and write functionality for exFAT.
Before you start formatting a single partition or your entire drive, always make sure to backup your important data. Move your important files to an external hard drive, flash storage, or cloud storage before formatting otherwise you risk losing your entire data.
Method #1: Quick Format
This is the simplest and quickest way of formatting a single drive. You can quickly format a flash storage device, external hard drive, or even a hard drive partition on your computer. However, you can not quick-format your system drive (in most cases it's C: drive or the drive where you have installed Windows).
Format Old Windows Ssd
To quick-format a drive, proceed as follows:
- Open My Computer/This PC.
- Right-click on the drive you want to format.
- Select ‘Format'
- Click ‘Start' and the drive will be formatted in a minute.
Method #2: Format Entire Hard Drive or System Partition
If you also want to format your system drive or want to clean your entire hard drive, then this is the perfect option. Since you are formatting your system drive, it means you will lose your currently installed OS as well. You will have to reinstall the OS (Windows in this case).
Just pop in the Windows installation CD/DVD in your computer and boot it up. When you get to the drives list, select drive options and click ‘Format'. The Windows installer will format the selected drives for you. You can then install a fresh copy of Windows on your Hard drive from scratch.
Format Ssd Drive Windows 8gb
Just pop in Windows installation CD/DVD in your computer and boot it up. When you get to the drives list, just select drive options and click ‘Format'. The Windows installer will format the selected drives for you. You can then install a fresh copy of Windows on your Hard drive from scratch.
Method #3: Securely Wipe Your Hard Drive
Both these options seem simple and straightforward for Windows users. However, if you are selling your hard drive or PC and want to format your drives to get rid of your personal data, then these formatting options are not recommended.
Any decent file recovery software can recover most of your formatted files (as shown in our How To Recover Deleted Files page), or at least enough information to make it a privacy hazard. You may also want to read our How To Wipe a Hard Drive article.
Method #4: Re-Initialize Windows Securely without reinstalling the OS
On Windows 10, Windows 8.1 and Windows 8, you can simply erase everything on your hard drive completely and keep a clean installation of the operating system only.
Head over to Settings > Update & Security > Recovery and select 'Reset This PC'. Choose 'Remove Everything' option; it will delete all your data and securely wipe your hard drive beyond recovery. It will also reset your PC and perform a clean installation of Windows 10 on your computer as well.
You can also use a free utility such as CCleaner to securely wipe single partitions or external drives from within Windows. Open CCleaner > Tools > Drive Wiper and select the drive you want to format. In the Security drop-down menu, select ‘Complex Overwrite (7 passes)', this will ensure your data is unrecoverable by any data recovery tool.
Often people think that doing a 7-pass overwrite is the most secure way of formatting a mechanical hard drive. However, according to SANS-DFIR, even a single overwrite pass is enough to wipe the drive beyond any recovery.
Format Ssd Drive In Windows 10
If your computer has an SSD, the data should be gone after it is deleted, and you can 'securely wipe it' if you want, but there's no point in using multiple passes.
Format Ssd Drive Windows 850
Filed in . Read more about Hdd, Ssd and Windows.
